How to use ChatGPT to analyze PDFs for free
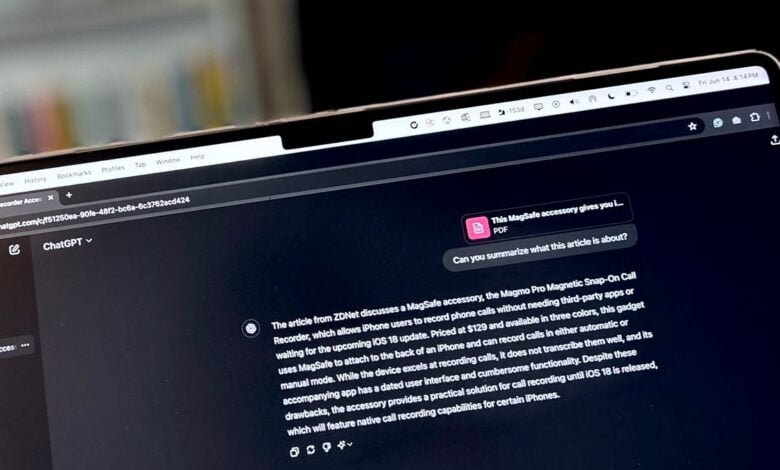

From contracts to research papers, most important documents come in lengthy PDFs — regardless of what you do, you’re guaranteed to encounter them in your lifetime, and they nearly always contain verbose language. AI can help you better understand the content and save time doing so.
ChatGPT can act as your assistant by parsing through the PDFs and being on standby for anything you need. It can answer questions, provide summaries, and even generate content from the text, including outlines, emails, and more. The best part is that the feature is entirely free.
Also: How to get ChatGPT to browse the web for free
In May 2024, nearly a year after ChatGPT launched, OpenAI upgraded the free version of the chatbot with several GPT-4o features typically reserved for their paying customers, including the ability to upload screenshots, photos, and documents. Getting started with the tool is easy, and in the long run, it will save you lots of time and effort.
Here’s how to get started.
1. Log into ChatGPT
Even though OpenAI allows you to access ChatGPT without logging in, you will need to sign in to your account to use GPT-4o and its advanced features, including Browse, Vision, data analysis, file uploads, and GPTs.
Also: How to use ChatGPT to write Excel formulas
If you have never created a ChatGPT account, you can easily do so from the sign-in page or log in with your existing Google or Microsoft account. I opt for the latter option so I don’t have to memorize another username and password.
2. Upload your PDF
Once you sign in, you will be brought to the ChatGPT interface. Next to the textbox where you would typically insert text to start chatting, you will see a little paper clip icon. When you click that, you will have several options: Connect to Google Drive, Connect to Microsoft OneDrive, or Upload from a computer.
Also: The best AI chatbots of 2024: ChatGPT, Copilot and worthy alternatives
Select the best option for where your document lives. Since I typically upload a document I just downloaded, I always opt for upload from my computer. Then, you can click on the PDF you want assistance with. For this example, I am using a PDF of my latest ZDNET article.
3. Add your question
Once you upload the PDF, you can accompany it with a text query that indicates what you’d like ChatGPT to do. You can make these prompts as adventurous or simple as you’d like. I kept it simple and asked for a summary: “Can you summarize what this article is about?”
As you can see in the photo above, I immediately got a comprehensive four-sentence summary, and since I wrote the article, I can verify that it was accurate.
For a more complex task, however, you could ask the chatbot to “Take out the action items, place them in bullet points, and format them into an email addressed to my boss.”
Also: ChatGPT vs. Microsoft Copilot vs. Gemini: Which is the best AI chatbot?
Overall, using ChatGPT to help parse through dense PDFs can help you save time and sift through long-winded paragraphs. Of course, always make sure to check ChatGPT’s work for hallucinations, just in case. If you want to explore more document-summarizing tools, stay tuned for similar capabilities coming to Apple OS later this year.




